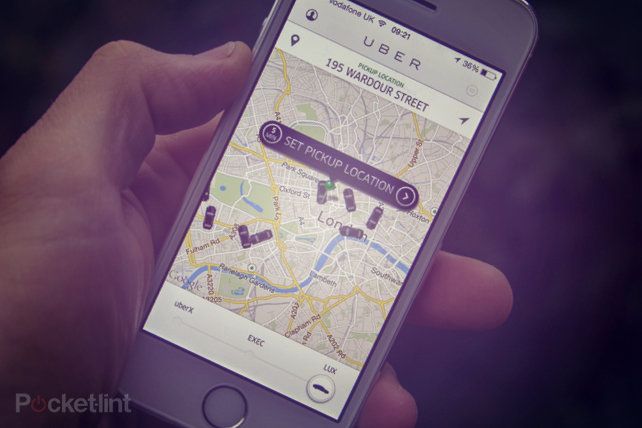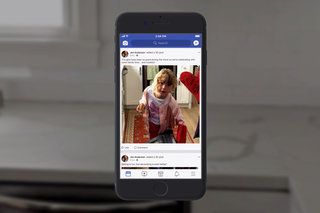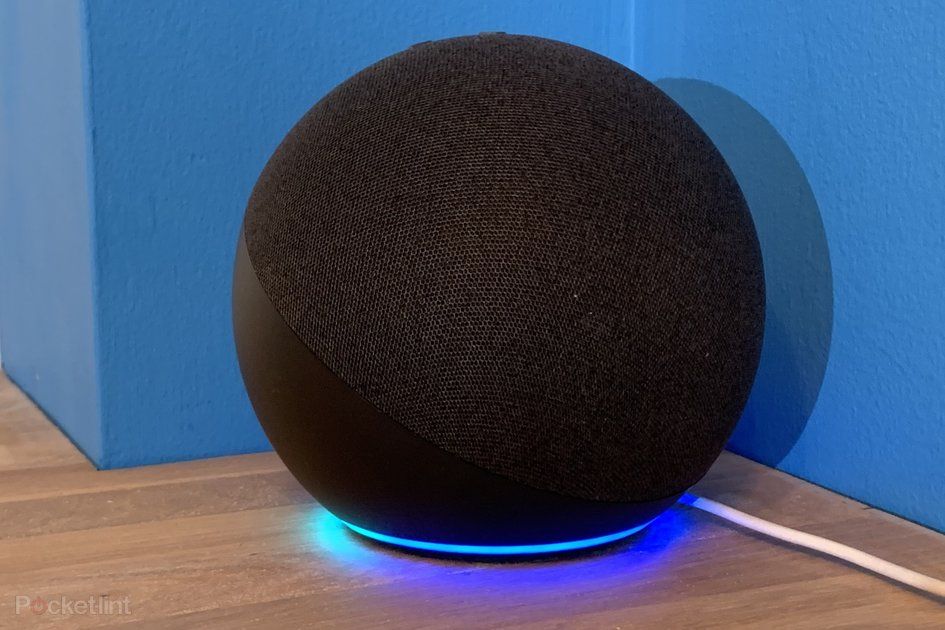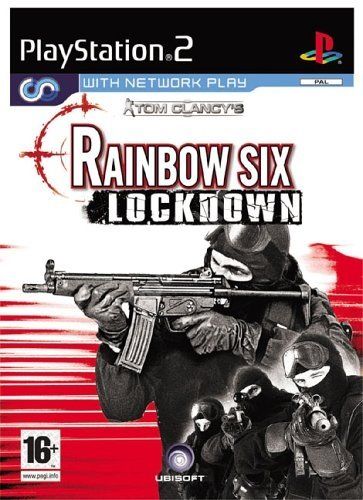Trucs et astuces Samsung Galaxy S10 : Le guide complet
Pourquoi vous pouvez faire confiance- Samsung a lancé le Samsung Galaxy S10 et S10+ aux côtés des S10e et S10 5G début 2019, ce qui signifie qu'il y a quatre combinés cette année Gamme S10 .
La société a procédé à une actualisation complète du S10, le lançant avec Android 9 Pie et la nouvelle One UI, qui est une évolution de Samsung Experience UX et TouchWiz, portant bon nombre des mêmes caractéristiques.
Nous avons parcouru en profondeur ce téléphone pour éliminer tout ce que vous pourriez vouloir savoir à ce sujet. Voici comment devenir un maître S10.
jeu internet gratuit au max
Astuce Samsung Galaxy S10/S10+ : Si vous avez du mal à trouver des choses, faites glisser les paramètres rapides vers le bas et vous trouverez une option de recherche en haut. Commencez simplement à taper votre requête de recherche et cela recherche universellement votre téléphone en renvoyant les paramètres, les applications, les contacts, les rendez-vous du calendrier. C'est vraiment puissant. Vous pouvez également le lancer en affichant la barre des applications et en appuyant sur la barre de recherche en haut.
écureuil_widget_147148
Conseils pour l'écran d'accueil des Samsung Galaxy S10 et S10+
La partie écran d'accueil du lanceur. C'est l'endroit où vous déverrouillez votre téléphone, l'endroit pour les raccourcis et les widgets d'applications et c'est là que vous revenez lorsque vous avez terminé de faire quelque chose dans une application.
Modifiez votre écran d'accueil : Un appui long sur le fond d'écran sur n'importe quel écran d'accueil vous permet de modifier le fond d'écran et les thèmes, les widgets, les pages ou d'autres paramètres. Cette zone vous permettra également d'ajouter ou de supprimer des écrans complets, donc si vous voulez une page de widgets, c'est là que vous allez.
Obtenez plus sur votre écran d'accueil : Vous pouvez modifier la taille de la grille d'écran sur laquelle reposent vos raccourcis et widgets, en fonction de la densité souhaitée de l'écran d'accueil. Appuyez longuement sur le fond d'écran et sélectionnez 'Paramètres de l'écran d'accueil'. Sélectionnez 4x5 pour garder les choses assez claires, 4x6, 5x5 ou 5x6 pour entasser plus. Nous avons opté pour 5x6 sur le S10+, sinon les choses semblent trop grandes.
Redimensionner les widgets : De nombreux widgets sont redimensionnables. Un appui long les sélectionne. Lorsque vous soulevez votre doigt, vous pouvez faire glisser la case bleue qui apparaît et redimensionner votre widget. Vous pouvez même redimensionner ou repositionner le champ de recherche Google.
Personnalisez la barre de navigation : Envie de revenir à gauche plutôt qu'à droite ? Dirigez-vous vers paramètres> affichage> barre de navigation et vous pouvez modifier l'ordre des boutons.
Supprimez la barre de navigation et utilisez les gestes : L'une des nouvelles options consiste à supprimer complètement la barre de navigation. Ainsi, au lieu d'appuyer sur les boutons à l'écran, vous glissez plutôt vers ces emplacements. Cela donne un aspect plein écran plus transparent, mais il faut un certain temps pour s'y habituer. Vous pouvez avoir des indicateurs de l'endroit où glisser appelés « indices » qui peuvent être activés ou désactivés dans le menu de la barre de navigation.
Personnalisez la barre d'état : La caméra frontale étant désormais située à l'extrémité droite de la barre d'état, vous souhaiterez peut-être contrôler les icônes un peu plus près. Dirigez-vous vers paramètres> notifications> barre d'état et vous avez quelques options. Vous pouvez limiter à trois icônes de notification ou toutes. Vous pouvez également activer ou désactiver le pourcentage de batterie.
Autorisez votre page d'accueil à fonctionner en mode paysage : Cette option permettra à l'écran d'accueil et à la barre des applications, aux paramètres, etc., de s'afficher en mode paysage. Il est désactivé par défaut, mais vous pouvez l'activer dans les paramètres > écran d'accueil > mode portrait uniquement. Désactivez simplement cette option pour obtenir une rotation en mode paysage, donc si vous passez du jeu au visionnage de films, vous n'avez pas à revenir en mode portrait.
Créer un dossier : Faites simplement glisser une application sur une autre sur l'écran d'accueil et un dossier est créé. Pour supprimer une application d'un dossier, ouvrez le dossier et appuyez longuement sur une application et vous obtiendrez un menu contextuel qui vous permet de supprimer cette application. Pour ajouter des applications, faites-les glisser dans un dossier ou appuyez sur le bouton « Ajouter des applications » dans le dossier pour ajouter des applications.
Changer la couleur ou le nom d'un dossier : Ouvrez un dossier et entrez le nom que vous voulez en haut. Si vous ne voulez pas de nom, laissez-le vide. Pour modifier la couleur d'arrière-plan du dossier, appuyez sur le point dans le coin droit et sélectionnez une nouvelle couleur, y compris des couleurs entièrement personnalisées.
Supprimer un dossier : Si vous ne voulez plus de dossier, appuyez et maintenez enfoncé, puis appuyez sur Supprimer de la maison. Le dossier et les raccourcis de l'application disparaîtront.
Accédez à Bixby Home depuis l'écran d'accueil : Bixby Home est une sorte de mélange d'informations collectées à partir d'autres endroits, comme l'emplacement et vos flux sociaux, le calendrier, la météo et d'autres éléments divers. Il aime à gauche de votre écran d'accueil, alors balayez vers la droite et vous atterrirez dessus. C'est différent de l'écran Bixby que vous obtenez si vous appuyez sur le bouton Bixby.
Désactiver Bixby Home : Si vous ne voulez pas de Bixby Home, appuyez longuement sur le fond d'écran et vous accéderez aux commandes de l'écran d'accueil. Balayez vers la droite et le panneau Bixby Home apparaîtra. Il y a un interrupteur à bascule dans le coin supérieur droit. Si vous ne voulez pas que le panneau Bixby Home sur votre écran d'accueil, désactivez-le simplement.
Changer de lanceur (écran d'accueil) : Vous pouvez facilement modifier l'expérience de votre téléphone avec un lanceur différent, tel que Nova si vous souhaitez plus de personnalisation. Il suffit de télécharger le lanceur sur Play Store et de l'installer. Lorsque vous appuyez sur le bouton d'accueil, vous aurez le choix de sélectionner un nouveau lanceur par défaut. Ou, allez dans les paramètres> applications et appuyez sur le bouton de menu en haut à droite. Sélectionnez « applications par défaut », puis « écran d'accueil ». Vous y verrez votre choix de lanceurs, choisissez celui que vous voulez.
Afficher les suggestions d'applications dans les applications récentes : Lorsque vous appuyez sur le bouton Applications récentes, vous obtenez des miniatures de vos pages d'applications récentes, mais également une ligne d'applications suggérées en bas. Ceux-ci sont basés sur ce que le Galaxy S10 pense que vous pourriez vouloir. Si vous le souhaitez, appuyez sur le bouton des applications récentes, puis sur le menu en haut à droite et désactivez « afficher les applications suggérées ».
Conversations contextuelles dans une fenêtre séparée : Vous vous souvenez des têtes de discussion Facebook ? Samsung peut le faire avec des services de messagerie sur le Galaxy S10, faisant apparaître la conversation dans un bouton flottant afin que vous puissiez répondre sans changer d'application. C'est ce qu'on appelle la « vue contextuelle intelligente » et vous pouvez la trouver dans les paramètres > fonctionnalités avancées > vue contextuelle intelligente. Vous pouvez basculer les applications que vous souhaitez afficher (c'était le cas auparavant pour les services de messagerie), puis vous pouvez y répondre dans une fenêtre séparée.
écureuil_widget_147129

Gérer vos assistants numériques sur le Galaxy S10
Samsung a poussé Bixby comme assistant numérique, tandis qu'en tant que téléphone Android, vous bénéficiez également de Google Assistant. Installez Alexa et cela devient une option. Voici toutes les options de gestion pour ces assistants virtuels.
Accéder à l'Assistant Google : Un appui long sur le bouton d'accueil virtuel à l'écran lancera Google Assistant. Vous pouvez ensuite parler à Google et profiter pleinement de l'expérience telle que Mountain View l'a prévu. Ceci est synchronisé avec votre compte Google à partir de la connexion, donc fonctionne avec tout ce que vous avez déjà configuré Google Assistant pour faire.
Accédez à l'Assistant Google si vous avez supprimé les boutons à l'écran : Si vous avez décidé d'utiliser des gestes plutôt que la barre de navigation, vous pouvez accéder à Google Assistant en glissant et en maintenant la pression depuis le milieu en bas de l'écran, là où se trouverait le bouton d'accueil. Cela verra alors la fenêtre contextuelle de Google Assistant comme d'habitude - ou vous pouvez activer Ok Google pour utiliser la voix.
Désactiver l'Assistant Google : Si vous ne voulez pas de Google Assistant sur ce raccourci du bouton d'accueil, vous pouvez supprimer la possibilité de le lancer là-bas. Dirigez-vous vers les paramètres> applications et ouvrez le menu en haut à droite et sélectionnez les applications par défaut. Ensuite, dirigez-vous vers l'application d'assistance de l'appareil et vous verrez l'option de sélectionner « aucun ». Appuyez sur cette option et rien ne se passera alors avec un appui long sur le bouton d'accueil.
Changez votre assistant numérique pour Alexa : Si vous préférez lancer Alexa sur le bouton d'accueil , installez l'application Alexa, puis, comme ci-dessus, basculez l'application d'assistance de l'appareil par défaut sur Alexa. Cela signifiera alors que vous avez accès à Alexa via l'écran d'accueil au lieu de Google. Le mot clé Alexa ne fonctionnera pas.
Réaffectez le bouton Bixby : Le bouton Bixby sur le côté gauche du Galaxy S10 peut faire plus que simplement ouvrir Bixby, il peut être configuré pour ouvrir une autre application de votre choix. Dirigez-vous vers les paramètres> fonctionnalités avancées> touche Bixby. Vous ne pouvez pas en supprimer Bixby, mais vous pouvez lui faire ouvrir une autre application en appuyant sur un seul bouton. Nous avons écrit beaucoup plus sur cette option dans un fonction distincte ici - mais vous n'avez l'option qu'une fois que vous avez configuré Bixby et connecté à un compte Samsung.
Désactivez le réveil et l'écoute Bixby Voice : Si vous ne voulez pas que Bixby vous écoute, ou si vous ne voulez pas que Bixby réveille votre appareil, vous pouvez désactiver ces options. Si vous n'avez jamais configuré Bixby, cela ne fonctionnera pas, mais si vous l'avez fait, ouvrez Bixby, appuyez sur le menu en haut à droite et appuyez sur paramètres. Vous y trouverez l'option d'écoute automatique que vous pouvez régler sur « jamais » et le réveil vocal que vous pouvez désactiver.
Conseils et astuces pour les réglages rapides du Samsung Galaxy S10
La zone des paramètres rapides fait partie d'Android où vous pouvez accéder aux paramètres les plus fréquents pour votre appareil, comme les modes d'économie d'énergie, Wi-Fi et Bluetooth. Il s'agit d'une sélection de raccourcis, accessibles lorsque vous faites glisser votre doigt depuis le haut de l'écran sur le téléphone Samsung.
Accédez instantanément au volet des paramètres rapides et des notifications depuis votre écran d'accueil : Balayez n'importe où sur l'écran d'accueil et le volet des notifications glissera vers le bas, ce qui signifie que vous n'avez pas besoin de vous étirer jusqu'en haut de la page, balayez à nouveau vers le bas et vous obtiendrez des paramètres rapides - vraiment utiles sur le grand Galaxy S10+. Ceci est désactivé par défaut, pour l'activer, appuyez longuement sur le fond d'écran et sélectionnez « paramètres de l'écran d'accueil », puis « panneau de notification à ouverture rapide ».
Modifier les paramètres rapides : Pour modifier les raccourcis que vous voyez lorsque vous faites glisser les notifications vers le bas, faites glisser deux fois vers le bas pour voir la grille complète, ouvrez le menu en appuyant sur les trois points et sélectionnez « ordre des boutons ». La liste complète des options s'affichera sur toutes les pages. Vous pouvez faire glisser pour réorganiser ou supprimer les raccourcis dont vous n'avez pas besoin. Le meilleur conseil : seules les six premières applications sont affichées dans la vue compacte en haut, alors faites-en vos premiers raccourcis de paramètres.
Modifiez la taille de la grille des paramètres rapides : Vous pouvez modifier la densité des icônes de paramètres rapides en modifiant la taille de la grille (comme vous pouvez le faire sur l'écran d'accueil et la barre des applications (ci-dessous)). Appuyez sur le bouton de menu comme ci-dessus et sélectionnez « grille de boutons ». Sélectionnez 5x3 et vous obtiendrez beaucoup plus sur une seule page.
Accédez instantanément aux paramètres de l'appareil à partir des paramètres rapides : Il s'agit d'une astuce Android standard, mais idéale pour accéder instantanément aux paramètres. Appuyez et maintenez le raccourci (par exemple Bluetooth) et vous passerez instantanément au menu des paramètres complet. C'est vraiment utile pour les options Wi-Fi, Bluetooth et d'économie d'énergie.

Conseils pour les applications Samsung Galaxy S10 et S10+
La barre des applications fait à nouveau partie du lanceur de votre téléphone et c'est la zone dans laquelle vivent les raccourcis de vos applications. Il existe de nombreuses options pour le personnaliser sur les Galaxy S10 et S10+.
Afficher toutes les applications sur l'écran d'accueil : C'est une option populaire pour certains. Si vous souhaitez supprimer la barre des applications, appuyez longuement sur l'écran d'accueil et appuyez sur « paramètres de l'écran d'accueil ». Sélectionnez ensuite « disposition de l'écran d'accueil » et vous verrez deux options, « écran d'accueil uniquement » ou « écran d'accueil et écran des applications ». Le premier supprime complètement la barre des applications, comme l'iPhone.
Ajouter ou supprimer un bouton de la barre des applications : Par défaut, il n'y a pas de bouton de la barre des applications et vous ouvrez la barre des applications d'un simple glissement. Si vous souhaitez que le bouton revienne, accédez aux paramètres de l'écran d'accueil comme ci-dessus et sélectionnez « bouton des applications ». Ici, vous pouvez l'activer ou le désactiver.
Balayez pour afficher ou masquer la barre des applications : Comme ci-dessus, le Galaxy S10 vous permet d'afficher la barre des applications avec un balayage vers le haut. Les pages des applications elles-mêmes défilent ensuite à gauche et à droite. Si vous souhaitez revenir à la page d'accueil, vous n'avez pas besoin d'appuyer sur le bouton d'accueil, vous pouvez simplement faire glisser à nouveau vers le haut et la barre des applications disparaît.
Modifiez la taille de la grille de l'écran des applications : Comme l'écran d'accueil, vous pouvez modifier la densité des applications dans la barre d'état/la page des applications. Comme ci-dessus, accédez aux paramètres de l'écran d'accueil et vous verrez l'option « grille d'écran des applications », avec jusqu'à 5x6. Ce dernier contiendra plus d'applications.
Classez vos applications par ordre alphabétique : Dans la barre des applications, appuyez sur le menu dans le coin supérieur droit, puis sur « trier ». Cela vous donnera la possibilité d'avoir l'ordre alphabétique. Appuyez simplement sur cette option et tout se mettra en place.
Réorganiser les applications : Appuyez sur le bouton de menu dans le coin supérieur droit, puis appuyez sur « trier ». Cette fois, sélectionnez « commande personnalisée ». Vous pouvez maintenant faire glisser les applications vers la position dans laquelle vous le souhaitez.
Créez un dossier dans la barre des applications : Vous pouvez avoir un dossier pour les applications, que vous soyez dans l'ordre personnalisé ou alphabétique. Appuyez simplement sur une icône d'application et maintenez-la enfoncée et faites-la glisser sur une autre et un dossier sera créé. Vous pouvez ensuite modifier le nom et la couleur comme vous le souhaitez.
Recherchez l'intégralité de votre téléphone avec le Finder : En haut de l'écran des applications se trouve une barre de recherche pour le Finder. Cela renverra des résultats de recherche pour les applications que vous avez installées, mais peut également rechercher du contenu dans des applications, telles que Feedly, Play Music, des messages, des rappels, un calendrier et bien plus encore. Appuyez sur la barre du Finder dans la barre des applications, puis appuyez sur le bouton de menu à droite, puis sur « gérer les applications » et vous pouvez choisir où rechercher.
Gérez les applications recherchées par le Finder : Si le Finder renvoie des informations dont vous ne voulez pas, vous souhaiterez peut-être désactiver certaines des applications auxquelles il accède. Ouvrez la barre des applications et appuyez sur le menu en haut à droite. Sélectionnez ensuite les paramètres du Finder > gérer les applications. Cela vous permettra de désactiver les applications dont vous ne voulez pas qu'elles vous donnent des résultats.
Laissez le Finder vous proposer des applications : Lorsque vous appuyez sur le Finder en haut de la barre des applications, vous obtenez immédiatement des suggestions basées sur les applications récentes que vous avez utilisées. Si vous ne le souhaitez pas, accédez aux paramètres du Finder comme ci-dessus et vous pouvez le désactiver sous « afficher les applications suggérées ».
Désinstaller des applications : Vous pouvez désinstaller directement à partir d'une icône d'application. Appuyez longuement sur l'application et un menu contextuel vous donnera la possibilité de désinstaller une application. S'il s'agit d'une application principale (que vous ne pouvez pas désinstaller), la même option vous permettra de désactiver une application.
Ajoutez des applications à votre écran d'accueil : Appuyez et maintenez sur le raccourci de l'application dans la barre des applications. Cela vous permettra de placer un raccourci sur votre écran d'accueil en le faisant glisser vers le haut de la page, ou vous pouvez sélectionner « Ajouter à l'accueil » dans le menu contextuel qui apparaît.
Écran de verrouillage et affichage permanent du Samsung Galaxy S10
L'écran de verrouillage est ce que vous voyez lorsque votre téléphone est verrouillé. Il est vraiment divisé en deux parties, l'une lorsque l'écran est éteint - où 'l'affichage permanent' peut vous donner des informations - ou l'écran de verrouillage approprié où l'écran est complètement allumé, mais vous ne pouvez pas accéder à l'appareil. Bien sûr l'écran de verrouillage est un peu plus important sur le Galaxy S10 grâce au scanner d'empreintes digitales intégré .
Activer l'affichage permanent : Pour que l'écran vous affiche les informations « toujours activé », accédez à l'écran de verrouillage > toujours affiché et allumez-le. Cela s'affiche lorsque l'écran du téléphone est en veille, c'est-à-dire lorsque l'écran est éteint. Vous pouvez choisir de l'afficher sur un calendrier - peut-être de ne l'afficher que lorsque vous êtes à votre bureau - ou de l'afficher à tout moment ou lorsque vous appuyez sur votre téléphone.
Changez le style d'horloge permanent : Il existe une gamme de types d'horloge différents pour l'affichage permanent S10. Dirigez-vous vers les paramètres> écran de verrouillage> style d'horloge. Ici, vous pouvez modifier l'horloge à la fois pour l'affichage permanent et l'écran de verrouillage. Vous pouvez également changer les couleurs, donc si vous ne voulez pas de mono, vous pouvez sélectionner autre chose.
Ajoutez un contrôleur musical ou des FaceWidgets à votre écran de verrouillage ou à votre affichage permanent : Les FaceWidgets sont le nom que Samsung utilise pour d'autres informations sur votre écran de verrouillage ou votre affichage permanent. Vous y aurez probablement un contrôleur de musique par défaut, mais si ce n'est pas le cas, accédez aux paramètres> écran de verrouillage> FaceWidgets. Vous trouverez ici toutes les options pour activer et désactiver, y compris les routines Bixby, la météo, les alarmes et les horaires.
Modifiez la luminosité de l'affichage permanent : Ceci est lié à la luminosité automatique de votre téléphone, mais vous pouvez l'ignorer manuellement pour régler vous-même la luminosité. Dirigez-vous vers les paramètres> écran de verrouillage> affichage permanent. Dans ce menu, vous verrez « luminosité automatique ». Désactivez-le et vous pouvez régler vous-même la luminosité. Vous pouvez également modifier la luminosité manuellement en appuyant sur l'affichage permanent une fois qu'il est affiché.
Modifier les raccourcis de l'écran de verrouillage : Vous pouvez avoir deux raccourcis sur l'écran de verrouillage pour un accès rapide (uniquement l'écran de verrouillage, pas l'affichage permanent). Ce sont le téléphone et l'appareil photo par défaut, mais cela peut être tout ce que vous voulez. Dirigez-vous vers les paramètres> l'écran de verrouillage> les raccourcis de l'application. Ici, vous pouvez sélectionner les raccourcis gauche et droit ou les désactiver complètement.
Désactiver/activer les notifications d'écran de verrouillage : Si vous ne voulez pas de notifications sur votre écran de verrouillage, accédez à paramètres> écran de verrouillage> notifications. Cela vous permet de masquer le contenu, d'afficher uniquement les icônes d'application ou de désactiver complètement les notifications. Inversement, si vous souhaitez des notifications avec du contenu, ne sélectionnez pas masquer. Ne vous inquiétez pas, vous pouvez choisir de masquer le contenu pour certaines applications et pas pour d'autres, voir ci-dessous.
Modifiez l'apparence des notifications de l'écran de verrouillage : Non seulement vous pouvez modifier les informations qui s'affichent sur l'écran de verrouillage, mais vous pouvez également modifier leur apparence. Dirigez-vous vers paramètres> écran de verrouillage> notifications et vous pouvez modifier la transparence des notifications de l'écran de verrouillage. Vous pouvez également inverser le texte pour qu'il ressorte davantage sur l'arrière-plan.
Masquer certaines notifications de l'écran de verrouillage : Si vous ne voulez jamais de notifications d'écran de verrouillage d'une application particulière (comme WhatsApp, par exemple), accédez aux paramètres> applications> et vous obtiendrez une liste de toutes vos applications. Vous devrez ensuite appuyer sur l'application de votre choix - c'est-à-dire WhatsApp - et sélectionner les notifications. Cela ouvre alors tous les contrôles de notifications pour WhatsApp. Appuyez sur les notifications Whatsapp, puis verrouillez l'écran. Ici, vous pouvez spécifiquement désactiver les notifications de l'écran de verrouillage.
Afficher une horloge d'itinérance sur l'écran de verrouillage : L'une des fonctionnalités les plus intéressantes des téléphones est qu'il passe automatiquement à l'heure locale, mais une horloge itinérante peut vous indiquer votre fuseau horaire. Dirigez-vous vers les paramètres> écran de verrouillage> horloge d'itinérance. Vous pouvez également choisir le fuseau horaire de votre domicile.

Sécurité et déverrouillage des Samsung Galaxy S10 et S10+
Le grand changement sur le Samsung Galaxy S10 est l'ajout d'un scanner d'empreintes digitales à ultrasons intégré.
Conseil de sécurité supérieur : La biométrie n'est pas infaillible, car lorsqu'elle échoue, votre appareil revient au code PIN ou au mot de passe pour se déverrouiller. Par conséquent, votre appareil n'est aussi sécurisé que le mot de passe ou le code PIN que vous utilisez, car toute personne essayant de pénétrer dans votre téléphone peut toujours choisir de se diriger directement vers ces méthodes de déverrouillage. La biométrie est là pour plus de commodité, pas de sécurité.
Activer la sécurité des empreintes digitales ou du visage : Pour utiliser votre empreinte digitale ou votre visage pour déverrouiller, accédez aux paramètres> biométrie et sécurité. Ici, vous pouvez enregistrer votre visage ou vos empreintes digitales. Vous devrez définir un code PIN ou un mot de passe de sauvegarde en même temps pour fournir une sécurité supplémentaire. Le meilleur conseil : si vous utilisez des empreintes digitales, enregistrez les doigts de chaque main afin de pouvoir déverrouiller quelle que soit la manière dont vous tenez votre téléphone.
Appuyez sur l'écran pour afficher l'emplacement du lecteur d'empreintes digitales : Vous pouvez faire en sorte que l'icône d'empreinte digitale s'illumine en appuyant sur le téléphone pour savoir où le déverrouiller. Dirigez-vous vers les paramètres> biométrie et sécurité> empreintes digitales. Tapez votre code PIN ou votre mot de passe, puis activez « afficher l'icône lorsque l'écran est éteint ».
Fermeture instantané: Lorsque vous appuyez sur le bouton de veille, vous souhaitez que votre téléphone se verrouille instantanément. Dirigez-vous vers paramètres> écran de verrouillage> paramètres de verrouillage sécurisé. Il est possible de verrouiller l'appareil dès que l'écran se met en veille ou lorsque vous appuyez sur le bouton de veille. Si vous voulez un délai, il y a beaucoup d'options de temps.
Verrouillage intelligent/déverrouillage Bluetooth : Encore une fois dans les paramètres> écran de verrouillage> il y a la section Smart Lock. Il s'agit d'une fonctionnalité Android standard et vous avez la possibilité de désigner des appareils de confiance, de sorte que votre Android se déverrouille lorsqu'il est connecté à autre chose. Vous pouvez désigner des appareils Bluetooth (comme votre montre intelligente ou votre voiture), l'emplacement, la voix de confiance, etc. Type de bonus : C'est fondamentalement l'un des seuls endroits dans One UI de Samsung où vous revenez aux visuels Android en stock !
Effacez automatiquement votre appareil : Si vous craignez que votre téléphone tombe entre de mauvaises mains et soit fissuré, vous pouvez le faire effacer automatiquement. Dirigez-vous vers paramètres> écran de verrouillage> paramètres de verrouillage sécurisé. Vous trouverez ici l'option de réinitialisation automatique des paramètres d'usine si 15 tentatives de déverrouillage infructueuses sont effectuées.
Verrouiller les fonctions réseau et de sécurité : Cette option signifie que vos paramètres réseau ne peuvent pas être modifiés lorsque votre téléphone est verrouillé. Cela facilite la localisation de votre téléphone en cas de vol. Cependant, cela signifie également que vous devez déverrouiller votre téléphone pour activer le mode avion. Dirigez-vous vers paramètres> écran de verrouillage et sécurité> paramètres de verrouillage sécurisé pour trouver l'option permettant de l'activer ou de le désactiver.
Chiffrez votre carte SD : Si vous ne voulez pas que les gens fouinent dans votre carte SD s'ils la retirent du téléphone, vous pouvez la crypter. Ensuite, il ne peut être lu que sur votre téléphone déverrouillé. Rendez-vous dans les paramètres> biométrie et sécurité> crypter la carte SD et vous pouvez obtenir tous les détails.
point d'écho que peut-il faire
Conservez vos fichiers et applications privés dans le dossier sécurisé : Si vous craignez que des personnes accèdent à votre téléphone et trouvent des choses qu'elles ne devraient pas, vous pouvez utiliser le dossier sécurisé. Cela met en place une autre couche de sécurité, vous pouvez ensuite ajouter des fichiers, des images et des applications que vous souhaitez garder cachés, qu'il s'agisse de photos personnelles ou de documents professionnels. Vous pouvez également ajouter des deuxièmes versions d'applications que vous souhaitez sécurisées et privées. C'est dans les paramètres > biométrie et sécurité > dossier sécurisé.

Conseils pour l'affichage des Samsung Galaxy S10 et S10+
Bienvenue sur l'écran Infinity-O, l'un des meilleurs écrans mobiles que vous trouverez. Il y a aussi beaucoup de choses que vous pouvez faire pour modifier les visuels, ainsi que cette caméra frontale découpée.
Masquer la caméra frontale : Si vous n'aimez pas la caméra sur le devant, vous pouvez la cacher dans une bannière sombre. Cela signifie que votre téléphone aura alors une lunette supérieure. Dirigez-vous vers les paramètres> affichage> applications en plein écran. Vous trouverez ici une option à bascule pour masquer la caméra frontale.
Désactivez les menus de paramètres avec le mode nuit : C'est censé être plus facile pour vos yeux en basse lumière, mais nous préférons de loin le look plus sombre. Dirigez-vous vers les paramètres> affichage> mode nuit. Vous pouvez l'activer à tout moment ou selon un calendrier, mais nous le laissons tout le temps.
Changer les couleurs d'affichage : Dirigez-vous vers paramètres> mode écran et vous aurez la possibilité de modifier l'apparence de l'affichage. La valeur par défaut est naturelle avec la possibilité de la rendre vivante. Dans Vivid, vous pouvez modifier la température de couleur et les paramètres RVB, si vous le souhaitez.
Modifiez la résolution d'affichage : 'Quad HD+' disent-ils, mais la valeur par défaut est 'Full HD+'. Vous pouvez sélectionner la résolution que vous souhaitez pour l'affichage dans paramètres > affichage > résolution d'écran. Une résolution inférieure peut vous faire économiser la batterie.
Activez l'optimiseur vidéo : Il y a un amplificateur vidéo caché sur le S10 qui vise à booster les vidéos. Il fonctionne avec une gamme d'applications, notamment Netflix, Play Movies, Prime Video et YouTube. Dirigez-vous vers les paramètres> fonctionnalités avancées> amplificateur vidéo pour l'activer ou le désactiver en fonction de vos préférences.
Activez le filtre de lumière bleue : Cela change la couleur de l'écran pour réduire la lumière bleue, éviter la fatigue oculaire et vous aider à mieux dormir, théoriquement. Dirigez-vous vers les paramètres> affichage> filtre de lumière bleue pour modifier les heures et la force de l'effet.
Mode à une main : Le Galaxy S10+ étant grand, vous trouverez peut-être plus facile à utiliser en mode à une main pour pouvoir atteindre le sommet. Vous pouvez balayer en diagonale depuis le bas à gauche ou à droite, ou accéder aux paramètres > fonctionnalités avancées > mode à une main et sélectionner « bouton ». Cela signifie que vous pouvez appuyer 3 fois sur le bouton d'accueil et qu'il se réduira en mode à une main, pour une utilisation simple à une main. Une fois en mode à une main, vous pouvez basculer de gauche à droite en appuyant sur les flèches.
Conseils et astuces sur les notifications du Samsung Galaxy S10
À mesure que les appareils deviennent de plus en plus complexes, les notifications ont de plus en plus à faire - il ne s'agit pas seulement de vous alerter des messages. Samsung aime vous avertir tout le temps, donc apprivoiser ces notifications et les faire faire ce que vous voulez est une grande partie de la vie avec un téléphone moderne. Nous avons couvert certaines notifications dans la section de l'écran de verrouillage ci-dessus.
Pour désactiver les notifications d'une application : Accédez aux paramètres > notifications et vous verrez une section « envois récents ». Appuyez sur « Tout voir » et vous obtiendrez des options de basculement faciles pour toutes les applications de votre téléphone. Ici, vous pouvez soit les éteindre complètement, soit taper ou des notifications et ce qui apparaît.
Afficher les badges des icônes d'application : Les badges d'icônes sont relativement nouveaux sur Android, permettant à chaque application de vous indiquer le nombre de notifications que vous avez. Samsung applique cela sur l'ensemble de l'appareil. Dirigez-vous vers les paramètres> notifications> badges d'icône d'application. Ici, vous pouvez les désactiver des applications individuelles, vous pouvez modifier le style (chiffres ou pas de chiffres).
Affichez vos notifications d'application en appuyant longuement sur un raccourci d'application : Il s'agit d'une extension assez avancée des badges d'icônes. Vous pouvez appuyer et maintenir sur une icône d'application qui affiche un badge et les notifications seront révélées dans un menu contextuel. Dirigez-vous vers paramètres> notifications> badges d'icônes d'application et vous trouverez cette option en bas de la page sous 'afficher les notifications'. Cela ne fonctionne que sur l'écran d'accueil, alors utilisez-le pour vos applications les plus importantes.
Désactivez une notification que vous avez reçue : Il s'agit d'une fonctionnalité Android standard, mais elle est vraiment utile. Si vous recevez une notification de n'importe quelle application et que vous ne voulez plus jamais la revoir, faites glisser lentement la notification vers la droite et vous verrez un rouage de paramètres. Appuyez dessus et vous verrez l'option pour désactiver les notifications pour cette application. simples !
Contrôles de volume du Samsung Galaxy S10, son et ne pas déranger
Apprendre à maîtriser ne pas déranger est une compétence clé d'Android. Vous pouvez l'obtenir pour vous donner les notifications que vous voulez quand vous le souhaitez, vous pouvez faire taire votre téléphone quand vous le souhaitez sans avoir besoin d'un curseur mécanique, tout en laissant passer ces notifications vitales. Sur le Galaxy S10, vous disposez également de cinq curseurs de volume. C'est vrai, cinq : sonnerie, média, notifications, système, voix Bixby.
Ignorez la bascule du volume multimédia : Dans les paramètres de volume (balayez le volume vers le bas ou dans paramètres> sons et vibrations), vous trouverez la possibilité d'utiliser les touches de volume pour les médias. Ceci est désactivé par défaut, mais si vous l'activez, lorsque vous appuyez sur les boutons de volume, seul le volume multimédia bouge. Laissez-le désactivé et il contrôle le volume de la sonnerie, mais passe au volume multimédia lorsque vous avez des médias en cours de lecture, par exemple dans Netflix ou Spotify.
Accédez à tous les paramètres de volume : Lorsque vous appuyez sur le volume vers le haut ou vers le bas, le volume que vous modifiez réellement apparaît, mais vous pouvez faire glisser la bannière vers le bas pour ouvrir les cinq, pour les modifier individuellement.
Modifiez les niveaux de vibration pour tout : Dirigez-vous vers les paramètres> sons et vibrations> intensité des vibrations et vous pouvez modifier les niveaux de vibration pour les appels, les notifications et le toucher.
Passez rapidement aux alertes par vibration : Si vous voulez le silence, mais que vous recherchez toujours des alertes de vibration, appuyez sur le bouton de volume et appuyez sur l'icône du haut-parleur dans la fenêtre contextuelle. Cela passera à vibrer. Ou vous pouvez maintenir le bouton de volume enfoncé pour qu'il glisse complètement vers le bas pour vibrer.
Réglez votre téléphone sur silencieux : Les commandes de volume normales ne font que vibrer. Pour rendre votre téléphone silencieux, balayez vers le bas jusqu'aux paramètres rapides et appuyez sur le raccourci du son. Cela fera défiler le son/vibreur/muet. N'oubliez pas de réactiver le son, ou vous manquerez tous vos appels et messages, ou utilisez Ne pas déranger à la place.
Désactivez le bruit de charge, le bruit de déverrouillage, les sons du clavier : Samsung ferait biper et vibrer votre Galaxy à chaque action et toucher. Dirigez-vous vers les paramètres> son et vibration> sons et vibrations du système et vous trouverez toutes les options pour désactiver ces choses. Fais-le s'il-te-plaît.
Activer et contrôler Dolby Atmos : Le Galaxy S10 a des haut-parleurs AKG et une option Dolby Atmos. Cela peut être activé dans les paramètres rapides, ou accédez aux paramètres > sons et vibrations > qualité sonore et effets. Dans la section Dolby Atmos, vous avez la possibilité d'utiliser l'auto, le film, la musique ou la voix en tant qu'options individuelles pour l'amélioration audio. Il est également possible d'activer simplement Atmos lorsque vous jouez.
Adaptez la qualité sonore à vous : Vous pouvez personnaliser la sortie audio du S10. Dirigez-vous vers les paramètres> sons et vibrations> qualité sonore et effets et vous verrez adapter le son en bas. Vous pouvez prendre un profil basé sur l'âge ou vous pouvez créer un paramètre personnalisé basé sur un court test d'écoute.
Ne pas déranger : Ne pas déranger est une fonctionnalité Android qui vous permet de faire taire votre téléphone, mais de configurer une série d'exceptions. Faites glisser les paramètres rapides vers le bas et appuyez sur le bouton Ne pas déranger pour l'activer. Vous pouvez également le définir sur un horaire, par exemple la nuit ou lorsque vous êtes au bureau. Appuyez simplement sur le réglage rapide et maintenez-le enfoncé pour accéder à toutes les options du menu.
Autoriser les alarmes et exceptions dans Ne pas déranger : Si vous voulez du silence, ne dérangez pas, c'est génial. Mais si vous voulez des notifications, vous devez alors désigner les exceptions autorisées. Dirigez-vous vers les paramètres> son et vibration> ne pas déranger> autoriser les exceptions. Ici, vous pouvez autoriser les alarmes (essentielles si vous souhaitez vous réveiller le matin), mais également autoriser les appels répétés ou les contacts désignés - tels que les favoris pour les messages et les appels - ainsi que les rappels. Cela vaut la peine de vérifier ce qui peut passer et ce qui ne le peut pas.
Autoriser les notifications dans Ne pas déranger : Bien que les sons et les vibrations soient réduits au silence dans Ne pas déranger, vous pouvez toujours avoir des notifications silencieuses. Dans les paramètres > son et vibration > ne pas déranger > masquer les notifications, vous trouverez des options pour autoriser ou arrêter les notifications. Tout masquer signifiera que rien n'apparaît, mais vous pouvez choisir - vous pouvez désactiver les badges d'icônes, la liste des notifications, les fenêtres contextuelles et les icônes de la barre d'état.
Autoriser une application à ignorer Ne pas déranger : Les exceptions vous permettront de recevoir certains types de notifications de certaines applications lorsque Ne pas déranger est activé. Par exemple, vous avez peut-être activé la fonction Ne pas déranger, mais vous souhaitez que votre Ring Video Doorbell continue de passer. Dirigez-vous vers les paramètres> applications et trouvez l'application que vous voulez. Sélectionnez l'application, puis les notifications, et vous verrez le type de notifications proposées par l'application. Appuyez sur le type de notification et au bas de la liste, vous verrez l'option « ignorer, ne pas déranger ». Activez-le et vous obtiendrez toujours ce type de notification.
Gestion des applications Samsung Galaxy S10
Arrêtez d'ajouter de nouvelles icônes d'applications à l'écran d'accueil : Dirigez-vous vers les paramètres de l'écran d'accueil (appuyez longuement sur le fond d'écran) et vous trouverez l'option 'ajouter des applications à l'écran d'accueil'. Désactivez cette option, sinon chaque application que vous installez sera ajoutée à votre écran d'accueil.
Modifiez l'application par défaut : Android vous permet de décider quelle est l'application par défaut si vous en avez plusieurs qui feront la même chose. Sous paramètres> applications, appuyez sur le bouton de menu dans le coin supérieur droit, puis sur 'applications par défaut'. Ici, vous pouvez voir ce qui a été sélectionné comme navigateur par défaut, application d'appel, application de messagerie et écran d'accueil. Les autres valeurs par défaut sont sélectionnées par la première application que vous ouvrez pour une tâche particulière.
Contrôlez les autorisations de l'application : Android Pie vous permet de gérer toutes les autorisations pour chaque application sur une base individuelle. Accédez à Paramètres> Applications et sélectionnez l'application souhaitée, puis appuyez sur Autorisations. Cela vous permettra d'activer et de désactiver les autorisations, afin que vous puissiez désactiver l'accès à l'emplacement ou aux contacts, par exemple.

Appareil photo Samsung Galaxy S10 et astuces photo
L'appareil photo du Galaxy S10 reprend beaucoup du Galaxy S9+ et ajoute un objectif grand angle. Mais il y a quelques nouvelles fonctionnalités cachées dans le mix. Voici comment en tirer le meilleur parti.
Activez le mode suggestion de prise de vue : Nouveauté sur le S10, il analysera la scène et proposera la meilleure composition. L'appareil photo vous proposera la meilleure photo que vous puissiez prendre et vous aidera à l'aligner à l'aide d'un guide à l'écran. Ouvrez l'appareil photo et appuyez sur le rouage des paramètres en haut et vous trouverez l'option pour l'activer.
Utilisez l'optimiseur de scène pour améliorer vos photos : Le nouvel optimiseur de scène utilise l'IA pour améliorer vos photos, tout en permettant des photos de nuit plus longues à main levée. Dans le viseur de l'application Appareil photo, vous verrez une icône tourbillonnante dans un coin. S'il est bleu, l'optimiseur de scène est activé et identifiera la scène et choisira les meilleurs paramètres pour vous. S'il n'y a pas d'icône tourbillonnante, accédez aux paramètres de l'appareil photo et activez l'optimiseur de scène. Vous avez également la possibilité de modifier son fonctionnement dans la même section.
Démarrage rapide: Appuyez deux fois sur le bouton de veille pour lancer l'appareil photo. Vous pouvez le faire à partir de l'écran de verrouillage ou de tout autre emplacement du téléphone. S'il n'est pas activé, accédez à l'application Appareil photo > Paramètres et activez le « lancement rapide ». Le lancement rapide sur l'écran de verrouillage ouvrira toujours l'appareil photo, mais vous devrez le déverrouiller pour afficher les photos.
Changer de mode de caméra : L'appareil photo effectue des charges et vous pouvez parcourir les modes à partir de l'auto, en parcourant les modes que vous verrez vers la gauche ou vers le haut. Fondamentalement, vous pouvez parcourir cette liste en parcourant Instagram, nourriture, panorama, pro, mise au point en direct, photo, vidéo, super ralenti, ralenti et hyperlapse. Vous pouvez balayer l'écran de l'appareil photo pour vous déplacer dans les modes.
Modifiez les modes de caméra disponibles : Vous n'êtes pas obligé de vous en tenir aux options ci-dessus - vous pouvez ajouter ou supprimer des modes. Rendez-vous dans les paramètres de l'appareil photo> modes de l'appareil photo> modes d'édition et vous pouvez sélectionner ce que vous voulez. Vous pouvez également choisir de lancer l'appareil photo dans le dernier mode que vous avez utilisé dans la même section.
Utilisez le mode Instagram : Samsung a un mode Instagram sur mesure dans son application appareil photo. C'est l'un des modes de l'appareil photo (trouvez-le comme ci-dessus) et vous pouvez ensuite prendre une photo en sélectionnant parmi les différents objectifs à l'arrière. Une fois que vous avez pris la photo, elle s'ouvre automatiquement pour la publier sur des histoires Instagram.
Basculez rapidement de la caméra arrière à la caméra avant : Il y a un bouton pour basculer entre les caméras avant et arrière, mais vous pouvez également le faire d'un simple glissement. Faites simplement glisser l'écran vers le haut ou vers le bas pour passer à l'autre caméra. (En gros, balayez dans la direction opposée à celle qui change le mode de prise de vue comme ci-dessus.) Ou, vous pouvez appuyer à nouveau deux fois sur le bouton d'alimentation et les caméras basculeront.
Activer la capture brute : Si vous souhaitez que les fichiers dng soient enregistrés ainsi que les jpeg normaux, accédez aux paramètres> options d'enregistrement. Voici l'option pour enregistrer les fichiers bruts et jpeg. Pour l'utiliser, vous devrez cependant être en mode Pro, donc si vous voulez des fichiers bruts, allumez-le et filmez en Pro.
Activer la stabilisation vidéo : Pour stabiliser votre vidéo sur la caméra arrière, ouvrez les paramètres et faites défiler vers le bas pour trouver « stabilisation vidéo ».
Filmez en vidéo HDR10+ : HDR10+ est une fonctionnalité bêta, mais vous permet de capturer des vidéos en HDR. Dirigez-vous vers le mode vidéo, puis ouvrez les paramètres de l'appareil photo> fonctions d'enregistrement avancées. Vous pouvez basculer sur HDR10+, mais sachez que vous ne pouvez les visualiser que sur un écran HDR10+ compatible, sinon ils ressemblent à une vidéo de mauvaise qualité.
Prenez un selfie : C'est très tendance en ce moment. Si vous ne pouvez pas demander à quelqu'un de prendre un portrait décent avec l'appareil photo arrière, l'avant offre une « mise au point en direct ». Cela va brouiller l'arrière-plan. Passez simplement à l'appareil photo avant et balayez l'écran pour vous concentrer sur le selfie et faire la moue. Il existe quatre effets bokeh différents à essayer.
Identifiez un objet à l'aide de Bixby Vision : Dans l'application Appareil photo, il est maintenant indiqué Bixby vision dans le coin supérieur gauche. Appuyez dessus et Bixby tentera d'identifier tout ce qu'il peut voir. Une fois dans Bixby Vision, vous pouvez également utiliser des applications pour des expériences de réalité augmentée.
la chose la plus facile à dessiner
Utilisez AR Emoji : Celui-ci se trouve sur le dessus de l'appareil photo à côté de Bixby Vision et vous permettra de capturer un emoji qui vous ressemble ou d'utiliser divers personnages AR. Appuyez simplement sur AR emoji et amusez-vous.
Pour prendre une photo en pose longue : Dans l'application Appareil photo, balayez et sélectionnez Pro. Sur le côté droit/en bas, vous verrez la possibilité de modifier la durée de l'exposition avec un symbole qui ressemble à un obturateur d'appareil photo. Utilisez le curseur pour sélectionner la durée souhaitée. L'icône de compensation d'exposition indiquera si vous allez sur ou sous-exposer, en passant de + à -.
Changer l'ouverture manuellement : La fonction de double ouverture modifie automatiquement l'ouverture entre f/1,5 et f/2,4 en fonction des conditions de prise de vue. Vous pouvez cependant changer cela vous-même en mode Pro. Ouvrez l'appareil photo et passez à Pro. Vous verrez tous les paramètres, y compris la vitesse d'obturation comme ci-dessus. Vous verrez également l'ouverture à gauche dans une bulle - appuyez dessus et vous pouvez basculer entre f/1,5 et f/2.4.
Modifier l'affichage de la galerie : Si vous regardez vos photos et que vous souhaitez les afficher plus ou moins, vous pouvez pincer le zoom, pour modifier l'affichage des vignettes.

Conseils pour l'écran de bord du Samsung Galaxy S10
Depuis que Samsung a introduit les bords de l'écran Infinity, il essaie de trouver des choses à faire. Si vous ne voulez aucune des fonctions, vous pouvez tout désactiver.
Désactiver l'écran de bord : Dirigez-vous vers réglage> affichage> écran de bord et désactivez les panneaux de bord. Ils seront bannis dans le seau de fonctions que vous n'utilisez jamais.
Gérer le contenu de l'écran Edge : Le S10 et le S10+ ont tous deux des fonctions de bord. Dirigez-vous vers les paramètres> affichage> écran de bord pour gérer les panneaux de bord et l'éclairage.
Ajouter ou supprimer des panneaux de bord : Dirigez-vous vers les paramètres> affichage> écran de bord et appuyez sur les panneaux de bord. Ici, vous verrez la sélection de panneaux disponibles et vous pouvez ajouter et supprimer ceux que vous ne voulez pas. Tenez-vous en à l'utile, sinon vous passerez plus de temps à naviguer et moins à faire. La sélection intelligente mérite d'être étudiée.
Déplacez la poignée du panneau de bord là où vous le souhaitez : Vous pouvez déplacer la poignée de bord (où vous devez faire glisser pour ouvrir les panneaux de bord) n'importe où sur la gauche ou la droite de l'écran. Appuyez simplement et maintenez et vous pouvez le faire glisser où vous le souhaitez. Si vous ne voulez pas pouvoir le déplacer, vous pouvez désactiver cette option dans les paramètres, comme ci-dessous.
Modifiez la taille et la transparence de la poignée du panneau de bord : Dirigez-vous vers les paramètres> affichage> écran de bord> panneaux de bord. Appuyez ensuite sur le menu dans le coin supérieur droit et sélectionnez « poignée du panneau de bord ». Dans ces paramètres, vous pouvez modifier la poignée - y compris la rendre invisible, changer la couleur, la taille et si vous voulez qu'elle vibre lorsqu'elle est touchée.
Activer l'éclairage périphérique pour les notifications : Vous pouvez allumer les bords de l'écran pour vous envoyer des notifications. Dirigez-vous vers les paramètres> affichage> écran de bord> éclairage de bord. Vous pouvez modifier le style de l'éclairage de bord et désigner les applications dont il vous informera. Vous pouvez l'avoir pour tout, ou seulement pour les applications qui vous intéressent vraiment. Cela ne fonctionnera pas avec toutes les applications, vous devrez donc jouer avec.

Conseils et astuces Bixby pour Samsung Galaxy S10 et S10+
Bixby est l'assistant de Samsung. Il a fait ses débuts sur le Samsung Galaxy S8 en 2017 et est ensuite apparu dans les téléphones qui ont suivi. L'assistant AI peut faire une série de choses, mais il est essentiellement divisé en Bixby Voice (avec son propre écran), Bixby Home et Bixby Vision. Si vous voulez en savoir encore plus sur Bixby, nous avons un fonctionnalité Bixby complète pour votre plaisir .
Désactiver Bixby Home : Nous avons couvert cela précédemment, mais si vous ne voulez pas de Bixby Home, appuyez longuement sur le fond d'écran et vous entrerez dans les commandes de l'écran d'accueil. Balayez vers la droite et le panneau Bixby Home apparaîtra. Il y a un interrupteur à bascule dans le coin supérieur droit. Si vous ne voulez pas que le panneau Bixby Home sur votre écran d'accueil, désactivez-le simplement.
Personnalisez le contenu de Bixby Home : Bixby peut se remplir d'ordures, mais vous pouvez l'apprivoiser. Ouvrez Bixby Home et ouvrez le menu dans le coin supérieur droit et appuyez sur « cartes ». Vous trouverez ici une liste d'applications pouvant alimenter Bixby Home, afin que vous puissiez désactiver tout ce que vous ne voulez certainement pas.
Configurer une routine Bixby : Dirigez-vous vers paramètres> fonctionnalités avancées> routines Bixby et vous trouverez cette option. Cela vous permettra de configurer diverses recettes If and Then. Par exemple, lorsque vous voyagez à l'étranger, désactivez les données mobiles.
Réaffectez le bouton Bixby : Le bouton Bixby active Bixby Voice, ainsi que l'accès aux écrans associés (qui sont similaires à Bixby Home, mais gérés séparément). Vous pouvez toutefois modifier la fonction du bouton pour lancer une application tierce. Dirigez-vous vers paramètres> fonctions avancées> touche Bixby. Vous devrez être connecté à Bixby, mais vous aurez ensuite la possibilité de sélectionner une autre application ou une autre routine Bixby que vous pouvez activer avec le bouton. Notez cependant qu'il s'agit ajouter cette fonction supplémentaire - vous ne pouvez pas empêcher le bouton d'activer Bixby. Nous avons écrit beaucoup plus à ce sujet séparément ici .
Activer ou désactiver l'activation vocale Hi Bixby : Si vous souhaitez utiliser les mains libres sur Bixby, ouvrez Bixby et configurez-le. Appuyez ensuite sur le menu dans le coin droit pour accéder aux paramètres. Vous trouverez ici le réveil vocal. Ici, vous pouvez choisir de réveiller votre téléphone avec Bixby ainsi que l'option de déverrouillage par la voix.
Empêchez Bixby Voice de vous écouter : Si vous ne voulez pas que Bixby puisse détecter votre voix, vous pouvez désactiver cette option. Dans les paramètres Bixby comme ci-dessus, accédez à « écoute automatique et sélectionnez « jamais ».
Utilisez Bixby pour accéder aux paramètres de votre téléphone : L'un des avantages de Bixby est qu'il peut être utilisé pour accéder aux paramètres de votre téléphone. Appuyez et maintenez la touche Bixby et Voice commencera à écouter, puis dites ce que vous voulez changer sur votre téléphone.
Utilisez des commandes rapides pour modifier l'état de votre téléphone : Il existe une gamme de commandes rapides qui adapteront également votre téléphone à des paramètres particuliers, comme la conduite, par exemple. Ils vous permettront d'utiliser Bixby Voice pour les activer en un clin d'œil. Ouvrez Bixby via le bouton, accédez au menu et vous trouverez des « commandes rapides ». Ici, vous configurez ce que vous voulez qu'il se passe lorsque vous dites une chose particulière.
Faites en sorte que Bixby ne réponde que lorsqu'il est connecté à un appareil Bluetooth : C'est amusant. Dirigez-vous vers les paramètres Bixby> réponse vocale et vous trouverez l'option pour vous assurer que Bixby ne répond que par la voix lorsqu'il est connecté à un appareil Bluetooth. Cela le rend idéal pour le contrôle sans intervention, dans la voiture par exemple.
Utilisez Bixby Vision pour traduire : Ouvrez l'appareil photo et vous verrez Bixby Vision dans le coin supérieur gauche de la fenêtre. Appuyez dessus et il ouvrira Vision. En bas se trouvent les options, à l'extrême gauche se trouve la traduction. Pointez-le vers ce que vous voulez traduire.
Capture d'écran des Samsung Galaxy S10 et S10+
Prendre une capture d'écran: Appuyez simultanément sur les boutons de réduction du volume et de veille. Une capture d'écran sera capturée.
Faites glisser la paume pour une capture d'écran : Si vous ne souhaitez pas appuyer sur les boutons pour prendre une capture d'écran, accédez aux paramètres> fonctionnalités avancées> mouvements et gestes et activez le balayage de la paume pour capturer. Cela vous évite d'avoir à appuyer sur deux boutons à la fois.
Utiliser la capture intelligente : Samsung vous offre plus d'options pour les captures d'écran. Dirigez-vous vers les paramètres> fonctionnalités avancées> mouvements et gestes> capture intelligente. Cela vous permettra de faire défiler pour obtenir plus d'une page, avec des options d'édition et de partage instantanées également. C'est génial pour capturer des pages Web complètes.
Capturez un gif depuis l'écran : Vous pouvez créer un gif instantanément à partir de tout ce qui est diffusé sur votre téléphone, comme une vidéo sur Twitter, Instagram ou YouTube. Activez le panneau de bord de sélection intelligente. Ensuite, une fois que votre vidéo est à l'écran, balayez l'écran vers la sélection intelligente à partir du bord et sélectionnez l'animation. Une fenêtre d'aperçu apparaîtra qui vous permettra d'enregistrer une vidéo pour créer un gif.

Conseils pour la batterie du Samsung Galaxy S10
Utilisez le partage de puissance sans fil : Le Samsung Galaxy S10 peut inverser la charge sans fil. Il existe une bascule de réglage rapide pour la fonction qui vous permettra de charger un autre appareil lorsque vous les placez dos à dos. Appuyez simplement sur le bouton, puis placez l'autre appareil à l'arrière du Galaxy S10, qu'il s'agisse de Samsung Buds, d'un iPhone ou de tout autre appareil Qi.
Voir ce qui mange la batterie : Dirigez-vous vers les paramètres> entretien de l'appareil et appuyez sur la batterie. Cela vous montrera l'utilisation prévue de la batterie en fonction de vos moyennes sur 7 jours, et en appuyant sur « utilisation de la batterie » vous montrera ce qui utilise cette batterie.
Activer le mode d'économie d'énergie : Appuyez sur le raccourci dans les paramètres rapides ou accédez aux paramètres> entretien de l'appareil> batterie. Ici, vous pouvez changer le mode d'alimentation et engager une économie de batterie moyenne ou maximale, avec la possibilité de modifier les paramètres pour chaque mode.
Activer la charge rapide : Dirigez-vous vers paramètres> entretien de l'appareil> batterie et appuyez sur le menu en haut à droite pour plus de paramètres. Ensuite, appuyez sur la charge rapide du câble. S'il n'est pas activé, le téléphone n'utilisera pas la charge rapide.
Gérer l'économie d'énergie de l'application : Dans les paramètres > maintenance de l'appareil > batterie, vous pouvez voir le moniteur d'alimentation de l'application. Ici, vous pouvez sélectionner des applications pour que le téléphone économise la batterie sur ces applications en arrière-plan.
Temps jusqu'à ce qu'il soit complètement chargé : Le temps de charge s'affiche lorsqu'il est connecté à un chargeur. Regardez en bas de l'écran de verrouillage et dans l'écran d'état de la batterie. Si vous chargez rapidement, il le dira et le temps estimé restant.