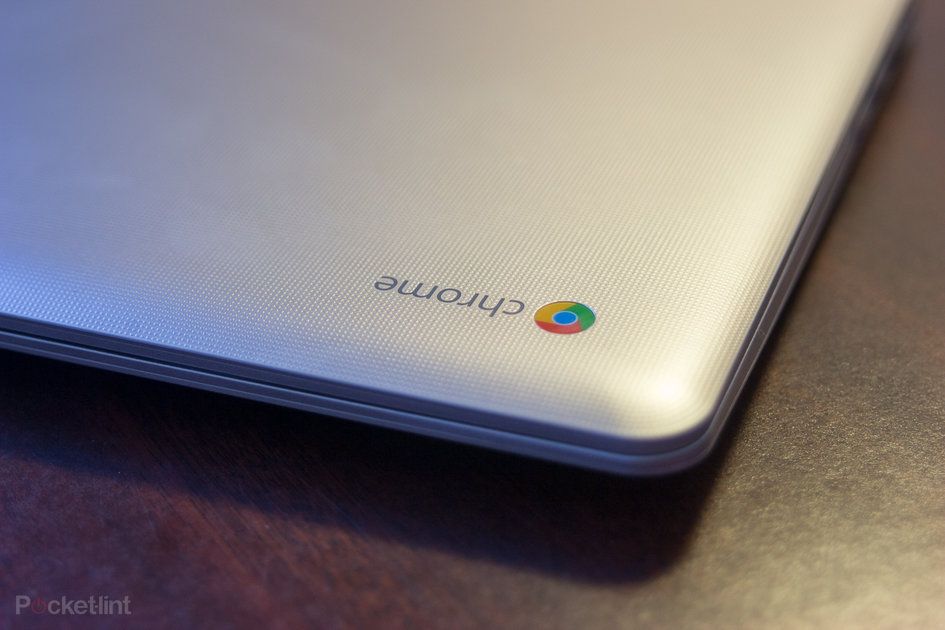Comment faire une capture d'écran sur les Samsung Galaxy S20 et S21, y compris la sélection intelligente et la capture intelligente
Pourquoi vous pouvez faire confiance- Samsung a apporté un changement majeur lors du lancement du Galaxy S8, en supprimant le bouton d'accueil physique. C'est la même chose sur le Galaxy S9, Galaxy S10 , Galaxy S20 et maintenant le Galaxy S21, ce qui signifie que les captures d'écran sur un téléphone Samsung plus récent sont différentes des modèles plus anciens, comme le S7.
Vous disposez d'un certain nombre d'options différentes pour prendre une capture d'écran, avec quelques ajouts Samsung pour la rendre plus utile que votre moyenne Appareil Android . Bien qu'il y ait eu un certain raffinement dans le S20, les principes sont fondamentalement les mêmes que sur les appareils plus anciens.
écureuil_widget_3816733
Voici comment faire une capture d'écran sur le nouveau Samsung Galaxy S20 ou S21.
Capture d'écran Galaxy S20 ou S21 à l'aide de boutons
Samsung prend en charge la méthode Android conventionnelle consistant à prendre une capture d'écran en appuyant sur des boutons :
- Assurez-vous que le contenu que vous souhaitez capturer est à l'écran.
- Appuyez simultanément sur le volume bas et le bouton de veille sur le côté droit.
- L'écran sera capturé, clignotant et enregistré dans l'album/dossier « captures d'écran » de la galerie.
Notez que ceci est différent de la Galaxy S7 et les appareils précédents qui utilisaient une combinaison du bouton de veille et du bouton d'accueil. Vous devez également vous assurer qu'il s'agit d'une pression rapide - car une pression longue et longue lancera les commandes d'alimentation.
quels sont tous les films de merveille dans l'ordre

Capture d'écran du Galaxy S20 ou S21 à l'aide de la barre d'outils de capture/capture d'écran intelligente
La prochaine chose à savoir sur la capture d'écran sur le Galaxy S20 ou S21 est que la capture intelligente - maintenant appelée barre d'outils de capture d'écran - en fera beaucoup plus pour vous. C'est quelque chose d'assez unique à Samsung et vous permet de faire instantanément des choses à votre capture d'écran, plutôt que d'avoir à l'ouvrir sur votre application de galerie.
- Assurez-vous que la capture intelligente est activée dans les paramètres > fonctionnalités avancées > captures d'écran et enregistreur d'écran (elle sera activée par défaut)
- Lorsque vous effectuez une capture d'écran (à l'aide de boutons ou d'un coup de paume, ci-dessous), vous obtenez des options supplémentaires en bas de la page dans une bannière (comme indiqué ci-dessus). Vous pouvez dessiner, recadrer ou partager, mais le plus utile est la capture de défilement, marquée par les flèches pointant vers le bas.
- Appuyez sur la capture par défilement pour inclure des parties de l'affichage que vous pouvez voir, par exemple sur une longue page Web - c'est vraiment utile.
Capture d'écran du Galaxy S20 ou S21 à l'aide d'un coup de paume
Une méthode alternative proposée par Samsung est celle qui a été utilisée sur les derniers appareils, à l'aide d'un geste. Voici comment le faire fonctionner.
- Dirigez-vous vers les paramètres> fonctionnalités avancées> mouvements et gestes> balayage de la paume pour capturer. Assurez-vous que cette option est activée.
- Faites glisser le côté de votre main sur l'écran. Vous pouvez balayer vers la gauche ou la droite, les deux fonctionnent.
- L'écran sera capturé, clignotant et enregistré dans l'album/dossier « captures d'écran » de la galerie.
Notez que si vous maîtrisez l'appui sur le bouton et que vous ne souhaitez pas balayer pour capturer, vous pouvez désactiver le balayage de la paume pour que cela ne se produise jamais.
Capture d'écran du Galaxy S20 ou S21 à l'aide de la sélection intelligente
Cette troisième méthode n'est pas une capture d'écran complète, mais c'est un moyen très utile de capturer les informations affichées à l'écran, à l'aide d'une fonctionnalité appelée sélection intelligente. Si vous avez déjà utilisé Note dans le passé, cela peut vous sembler familier.
La sélection intelligente est un panneau de bord, vous pouvez y glisser à partir de l'écran de bord.
- Dirigez-vous vers les paramètres> affichage> écran de bord> panneaux de bord. Grâce à ce menu, vous pouvez activer d'abord l'écran de bord lui-même, mais également le panneau de bord de sélection intelligent.
- Dirigez-vous vers la page à partir de laquelle vous souhaitez capturer.
- Ouvrez le panneau de bord avec un glissement jusqu'à ce que vous arriviez à la sélection intelligente.
- Choisissez la forme ou le type de sélection que vous souhaitez effectuer - rectangle, cercle, épingle à l'écran ou, mieux encore, créez un gif.
- Vous reviendrez à la page de capture avec un cadre pour faire cette sélection. Redimensionnez ou repositionnez le cadre et appuyez sur Terminé. Si vous créez un gif, appuyez sur Enregistrer, puis arrêtez-vous lorsque vous avez terminé.
- Vous verrez alors ce que vous avez été capturé, avec la possibilité de dessiner, partager, enregistrer et dans le cas du texte, extraire ce texte, afin que vous puissiez le coller ailleurs.
- Si vous épinglez une sélection, la sélection capturée survolera alors tout jusqu'à ce que vous la fermiez. C'est très utile pour les informations auxquelles vous souhaitez vous référer, comme une adresse ou un numéro de référence.